Partager des fichiers et des dossiers OneDrive
Sélectionnez cette option si vous voulez envoyer une invitation électronique à des personnes ou à des groupes, et conserver la trace des personnes invitées. Cela vous permet également de supprimer des autorisations accordées à des individus ou des groupes spécifiques, en cas de besoin.
 .
.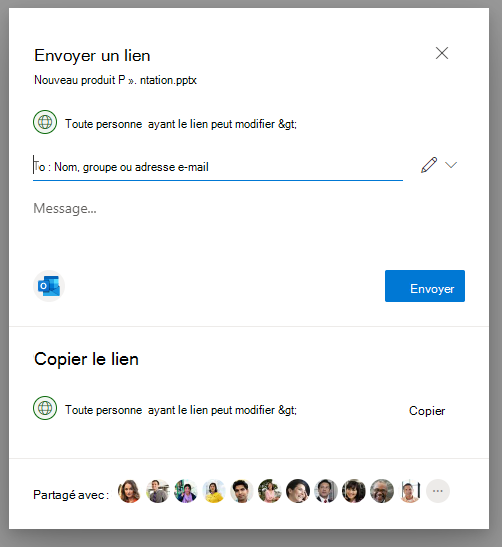
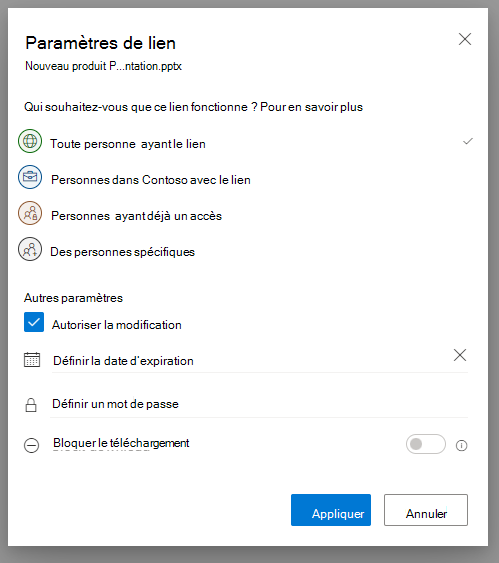
L’option Toute personne ayant le lien octroie l’accès aux personnes qui reçoivent le lien, qu’elles le reçoivent directement de vous ou qu’il ait été transféré par un tiers. Cela peut inclure des personnes extérieures à votre organisation.
L’option Membres de <Votre organisation> avec le lien permet à tous les membres de votre organisation qui possèdent le lien d’accéder au fichier, qu’ils le reçoivent directement de vous ou qu’il ait été transféré par un tiers.
L’option Personnes disposant déjà d’un accès peut être utilisée par les personnes qui ont déjà accès au document ou au dossier. Elle ne modifie pas les autorisations. Utilisez cette option si vous voulez simplement envoyer un lien à une personne qui dispose déjà d’un accès.
L’option Personnes spécifiques octroie l’accès aux seules personnes que vous spécifiez, même si d’autres personnes ont déjà accès à l’élément. Si l’invitation de partage est transféré, seules les personnes qui ont déjà accès à l’élément pourront utiliser le lien.
Sous Autres paramètres, vous pouvez définir l’une des options suivantes :

Autoriser la modification permet aux personnes connectées avec un compte Microsoft de modifier les fichiers ou dossiers auxquels elles ont accès. Si vous partagez un dossier, les personnes disposant des autorisations Modifier peuvent copier, déplacer, modifier, renommer, partager et supprimer n’importe quel élément du dossier auquel elles ont accès. Si vous désactivez cette case à cocher, les utilisateurs peuvent afficher, copier, ou télécharger vos éléments sans se connecter. Ils peuvent aussi transférer le lien à d’autres utilisateurs. Ils ne peuvent toutefois pas modifier la version sur votre OneDrive.
Définir la date d’expirationvous permet de définir une date d’expiration du lien. Après la date que vous avez définie, le lien ne fonctionnera plus et vous devrez créer un lien pour les utilisateurs qui ont besoin d’accéder à votre fichier ou dossier.
Définir un mot de passe : vous permetde définir un mot de passe pour accéder au fichier. Lorsqu’un utilisateur clique sur le lien, celui-ci est invité à entrer un mot de passe pour pouvoir accéder au fichier. Vous devez fournir ce mot de passe séparément à toute personne avec laquelle vous souhaitez partager le fichier.
Related Articles
SQL Factory Track
Nous avons du effectuer une réparation du SQL, cause : base master corrompue Les fichiers d'install SQL 2017 sont disponibles dans le SynoInfo1 : Logiciels / SQL / SQL 2017 Procédure détaillée sur ce site : ...
